Field Track provides several possibilities when dealing with the import, or/and export of Application Planner information. This can be a complex subject, as Field Track is designed in an open format. Importing records is thus for the advanced user.
Basic Overview:
Field Track Planner records are a holding 'bin' of information before they are applied to your field records, so offer some degree of buffering and safety when dealing with record information and possible errors. Importing and exporting information is a black art some times, so care must be taken to fully understand the general idea behind the procedure: You create a file of data this file must then be able to be matched to your information upon its return. Below we will discuss examples of how Field Track's system can be used to full advantage.
Field Track can create a default and complete export to a Field Track export file through the option "Export" - "Export Field Track Planner Data" option. The file created is a text file (csv). This file can only be imported by the option "Import" - "Import Field Track Planner Data". Field Track will also double check the import to be sure no errors affect the main planner records. This is a complete export format of all the data. All the data must be returned intact for the operation to work correctly. This option is best used between Field Track users. Most import systems also default to an 'Append' operation, so if you exported your complete Planner records, you would have to delete them before importing them back in, otherwise you would have 2 of everything. Only "Advanced Import Wizard Direct (Pro)" would allow the editing of existing Planner records.
Your Agronomist
Most agronomist packages on the market can produce a csv file called a "Farmade® Work Planner". Field Track can import these from your agronomist. Field Track uses the field's name to match the import records to your fields. It is recommended you and your agronomist use the same field names. If Field Track cannot match a field name, you will be given the opportunity to correct the mis-match. The "Farmade® Work Planner" file is a csv file and can be loaded into Notepad and edited at source also. It is not recommended to load the file into MS Excel and edit, as the resulting file will not match the original "Farmade® Work Planner" csv file.
Exporting Your Data
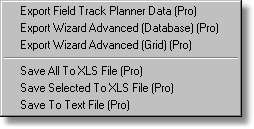
If you intend to export all your Field Track Planner data and generally expect it to be used by another Field Track user, then you will generally use the default "Export Field Track Planner Data (Pro)". This is a complete export of all the information. In many cases this maybe an overkill and some PDA systems may not be able to read all the information.
"Export Wizard Advanced" is an advanced export system so you can tailor your export file both in what is exported and the file type used. This is the preferred method for exporting records to PDA's.
Please review the exporting of records through Field Track's export wizard here:
An example of using the "Export Wizard Advanced" is to export only a small amount of information to your PDA. For example you could export the date, times, rate, notes, field and product name to create a small export file. Always be sure to export the "Record Number", as you will need this should you import the information back into Field Track.
Do not forget to save your export specification to a disk file for later use. This is important because it may take a few attempts to get the right file format for your PDA conversions. Once you have the 'right' settings you will want to keep them for later use, as loading an existing specification file makes the whole operation far quicker.
Importing Your Data
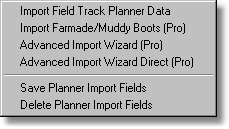
Field Track allows you to import record information into the Field Track Planner by several methods:
Import Field Track Planner Data
This option will import a preset Field Track export file. The resulting importing file will go through a checking procedure to be sure the records are correct. The import file MUST be a complete and correct Field Track Planner Export file. This is an append operation. Even if the record already exists a new record will always be created. It is advised that if you import Planner records recently exported, you will need to delete your Planner records, otherwise an import here will duplicate them. This option is generally used to move records from one machine to another that does not have the records being exported.
Import Farmade®/Muddy Boots® (Pro)
Field Track can import a "Farmade® Work Planner" csv file. The imported file will go through a checking procedure to be sure the records are correct. This is an append operation. Even if the record already exists a new record will always be created. Must commercial agronomist software packages can create this type of file. Ask your agronomist whether they can provide such a file.
Advanced Import Wizard (Pro)
Field Track can use the import wizard to read many different file types, however this is a complete data entry system and expects a complete record file. The import file will be checked, however it is important that all the data is intact. Any missing data will either make the system fail, or blank the record, or database field record. This is an append operation. Even if the record already exists a new record will always be created. It is advised that if you import Planner records recently exported, you will need to delete your Planner records, otherwise an import here will duplicate them. This option is generally used to move records from one machine to another that does not have the records being exported.
Advanced Import Wizard Direct (Pro) - PDA
This option allows you to append, or update existing records in your Planner based on the information provided. You would first need to use the "Export Wizard Advanced" to create an export file, remembering to always export the "Record Number", as this is the link back to your Planner records. If we assume you create a csv, or Excel file with the records date, times, rate, notes, field and product name, you could import this altered file back from your PDA and, using the wizard, link the "Rate" and "Record Number" fields to the database. Field Track would then alter the Planner records directly with the new information. Of course this sounds a lot simpler than it actually is.
Examples
The best way to understand how to use the export function is by example. In this example we will export key data from our Planner database on PDA and edit the data in the field. Then we can import the information in again.
Example Small Data To PDA And Back
First thing to do would be to make a full and complete export of the Planner records. This will protect you if it all goes wrong, as you will at least be able to import your Planner records back again. Select "Export" - "Export Field Track Planner Data" to make an export file of your Planner records on your hard disk. This file will not be used, however should the below example, or procedure not work correctly you will have a back up of your Planner records, which you can recover from. If you need import this file you will need to use the option "Import" - "Import Field Track Planner Data", as well as delete all your Planner records so the new imported entries do not just simply make copies. See above about this being an "Append" only operation.
Now we need to export our data. You can use the information provided at
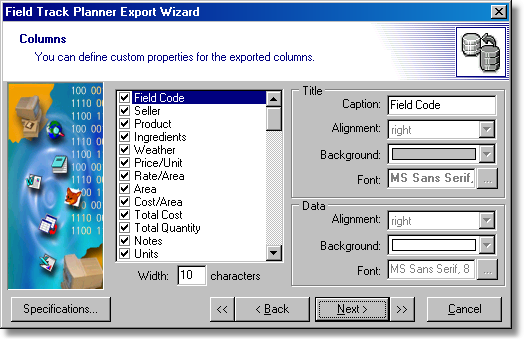
You only need to export the database fields you want. As an example you would need field and product name, date, times, rate, notes and weather. You only need the key information. Do not forget to also make sure the "Record Number" field is selected, as that is your only link back to the Planner records - without it Field Track will not be able to edit the correct records. Once you are happy and before you "Execute" the wizard be sure to save it using the "Specifications" system, so you can quickly load in your settings again.
Once you execute the wizard your file will be saved. For PDA use you will more than likely use the Excel file format, however for our example we will use a text file (csv) format and a very limited dataset:
"Product","Rate/Area","Units","Record Number"
"Test Product",200,"Kilograms",17
"Test Product",12,"Kilograms",18
"Test Product",300,"Kilograms",19
"Test Product",12,"Kilograms",20
"Test Product",12,"Kilograms",21
Ideally you would want field name, dates and times and notes/weather. As you can see we have a limited export file and certainly not a file Field Track could use to import new records from. The above file can now be taken away on your PDA device and edited.
A further example would be to not export the dates and times. You can add new columns directly on your PDA and simply link them to the database fields in your import specification system.
Field Track uses your Rate/Area figures as the basis of an application record calculation and if you are going to use a PDA to create/edit these records you will need to calculate your rates based on the amount of product used across the total area and then give each record the rate to as many decimal places as possible.
When it comes to importing the file Field Track will assume the Planner records still exist in your Planner and each one will have a matching "Record Number".
Importing Your PDA File
Be sure to review the Field Track import wizard here:
To import your file again into Field Track care must be taken to match up the columns with the Planner database. The Advanced Import Wizard Direct (Pro) provides this ability:
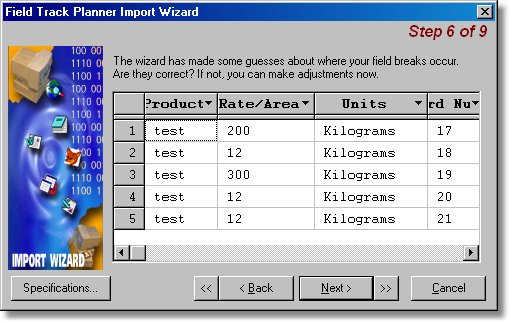
It is vital you allocate the columns to the right database fields and the data contained in the file. The most important is the "Record Number", however they all have to be correct. This is where you can also link new columns created in your PDA file to your database. For example if you did not export a date column from Field Track and created a new column on the PDA for date, you can correct the link by allocating your new date column to the correct database field. Once you are happy you will be requested to confirm your choices, as well as check that the "Record Number" is used as the keyset:
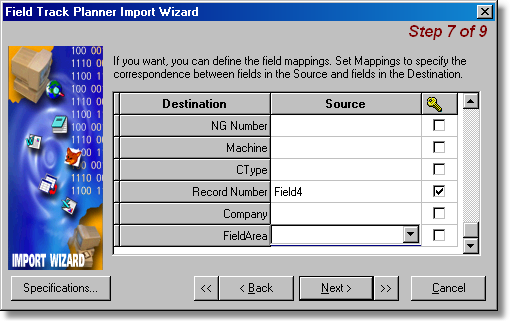
The 'tick' next to "Record Number" means Field Track will use this entry to match the csv files records to the correct record in the Planner database. Also of vital importance that any header information is not included in the import settings. For example the first line of the import file above is not required, so be sure your import file starts reading the file on the second line of the import file:
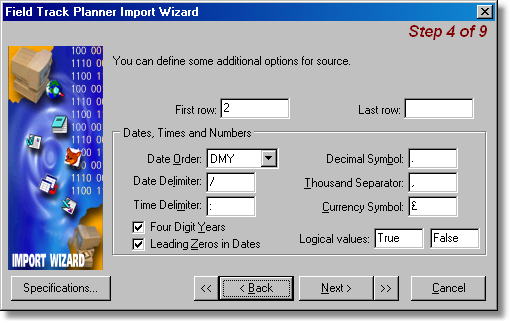
Field Track will import the data and only change the field's linked to the database through the import wizard, so it is possible to only affect changes to some the of the database fields.
Field Track will also, when using the "Direct" import method, run through your imported records to check the dates. If the application end date is before the start date, or it is blank then the end date will be altered to match the application start date, as per the import file. This allows you to only alter a single date on the PDA system and still maintain correct records. If you require two different start and end dates then you will need to directly import them, or edit them in the Planner edit functions.
Importing New Records Into Field Track From Your PDA
Field Track will need a specific amount of information to add new records to the Planner system. Field Track uses the field name to match records when importing. To import records you will use the option Advanced Import Wizard (Pro), as this goes through a correcting process to match records to field names. Below is a list of entries that MUST be included in the import file to create an effective record import:
| · | Field Name (Required)
|
| · | Product
|
| · | Rate
|
| · | Area(Applied)
|
| · | Cost Type
|
Mainly only a field name is required, however the above would make at least a basic record. Add to this a "Batch Number" to link similar applications. Date and times are an obvious. The more you entry into your import file and can link the less you will need to adjust within Field Track. Field Track will make assumptions if information is missing. The default cost type will be "Chemical" and if no dates and times are entered then the computer's current time will be. This may lead to incorrect records.
An example import record for a new record might be:
"The Field","Test Product",2,"Kilograms",10,10,4.5,"Chemical"
The above file is structured:
Field Name
Product
Rate
Application Unit
Batch Number
Tank Mix Number
Area Applied
Cost Type
Upon importing Field Track will match the field name to your field for the current season and fill in certain information for you. New batch and tank numbers will be generated, however using them in the import file means Field Track can match records of the same batch number within the Planner record.
Review the Field Track import wizard here:
Review database structure: