Field Track uses unique and extremely powerful display grids to present your information to you. Many of these features detailed below are only fully available to "Professional" Field Track users. It detailing Field Track's full capabilities it is assumed you are using the "Professional" version of Field Track. If some of the below functions are not available then considering upgrading your Field Track to the "Professional" version, as at £32/year it offers great value for money.
Some features are not available on the "Standard" interface due to the fact that to make the "Standard" interface more complex detracts from the purpose of the "Standard" interface - keeping it simple. It is also not possible to save grid designs in the "Standard" interface.
To fully activate several of the below features in the "Standard" interface you will require to right-click a display grid and select "Toggle Grouping Panel (Pro)".
Available Options
You can right-click many of the display grids within Field Track to access their higher functions:
Standard Interface
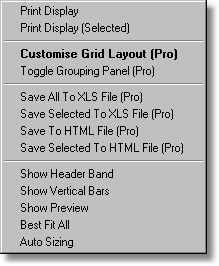
Advanced Interface
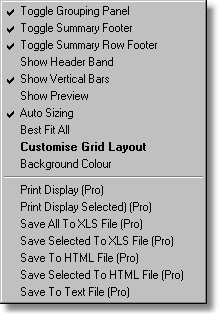
Print Display
This will print your currently designed display grid to a print preview screen. If you have designed a display grid to your requirements then it is logical you would require a printout. It is a quick way to create ad hoc reports directly off the screen. There is an important difference between "Professional" and "Client" users. The "Client" user can design grid displays in the "Advanced" interface but cannot print them, however on the "Standard" interface the "Client" user can print off the display grids but cannot design them.
Toggle Grouping
This is an important element to the grid display and design system. With grouping switched on you can drag and drop many of the grid columns to a special grouping panel along the top of the grid. Field Track will then group your data, as per your designs and in many cases give you sub totals for your selections. This is extremely fast and useful for management purposes.
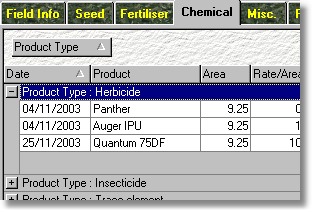
Field Track can group by many different columns at once, so you could group your chemical record by product type and then reason, which would present a list of chemical products further sub divided by reasons for use. Another example would be to group your fields by holding farm and then present crop and maybe further by variety. Grouping provides a very fast way to see your costs by product type, or reason for use, etc.
Moving/Sizing Columns
The Field Track grid have a line of column headers. This is the caption along the top of the grid which tells you what each column relates to. Just like a spreadsheet, for example. In Field Track you can drag and drop these columns to any where you wish. For example click and hold down the mouse on a column header and move the mouse left, or right. When you are happy where you want the column placing let go on the mouse buttons.
To the left and right of the column headers you can also drag and drop the column's width, so you can make a column wider, or thinner. This can be useful when trying to get a grid to fit on your print preview screens.
Customise Grid Layout
As you can imagine Field Track stores more information than might be required for display. Maybe you think Field Track displays too much information, or in an order you are not so happy with. Maybe you want to provide a friend with your record details but do not want to display your costs. Customising the grid layout is where you can alter all this. By selecting this option you will be presented with a small window of all the records held for that grid. You can selectively drag and drop columns from this window onto your display grid and also drag and drop columns you do not want in your grid back to this small window. Be sure to close the customising window once you are happy with your grid design.
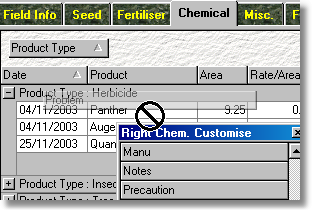
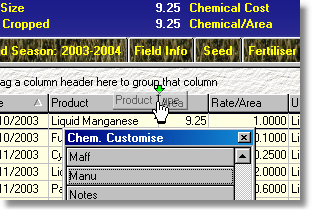
Using the customising options you can create a display grid to your requirements. Add to this the printing and export functions you can direct the information where ever you wish. The grid customising feature is an extremely powerful management aid, however it is limited if you do not use the "Professional" version of Field Track. The "Client" version Field Track gives you access to several of the features to see what is possible.
"Advanced" Screen Design
The "Advanced" interface provides the ability to save your display grid designs and general screen settings, so you can quickly bring back your designs at a later date.
In combination with column width and order customisations, as well as, grouping and customising the display grids to show just the information you require and finally the ability to save these designs for later use, or sharing them with other Field Track users, you are in fully control as to the amount of data you are presented and how. This is a unique and powerful management aid that is quick to learn and use effectively. People quickly pick up how to alter the information presented in the Field Track display grids.
Examples Of Useful Grid Designs
Here is a list of possible uses, however trial and error is the best approach to finding what you like:
Field list grouped by present crop and maybe also variety
Field list grouped by holding farm (and also present crop)
Field list grouped by field owner (company) and maybe also present crop
Application lists grouped by product type
Application lists grouped by reason of use
Try them out. Design your own. See the sub totals and test out a printout to see what benefit they can provide you with. Remember the "Advanced" interface can save your designs for later, or to share with other users. One of your designs can be loaded by default. Try the field list at the bottom and application costs at the top in the "Advanced" interface. The Field Track interface has been specifically designed so you can design an interface you find useful and workable.